Chrome donanım ivmesi, donanıma dayalı ve hayati önem taşıyan CPU’yu kullanarak bilgisayara bağlantı kurmak GPU’sunu kullanan bir özellik olan donanım ivmesiyle ilgili. Ancak, bazen sürücü uyumsuzlukları bu özelliğin kötü davranmasına ve devre dışı bırakılmasına neden olabilir, sizi birkaç baş ağrabilir kurtarır.
Chrome Donanım İvmesi Nedir?
Donanım hızlandırması, bir programın, bazı işlevleri yazılımda kullanabildiğinden daha verimli şekilde gerçekleştirmek için desteklerken bir bilgisayarın donanımını kullanması anlamına gelir. Donanım, bazı işlevleri yalnızca CPU’da çalışan yazılımlardan daha hızlı gerçekleştirmek için tasarlanmıştır.
Chrome’da donanım hızlandırma, video oynatmak, oyun oynamak veya daha hızlı matematiksel hesaplamalar gerektiren herhangi bir şey gibi grafik yoğun görevlerle başa çıkmak için bilgisayarınızın grafik işlem birimini (GPU) kullanır. Belirli görevleri yapmak, CPU’nuza yorulmadan çalışmak için bir şans verirken, GPU çalışması için tasarlanan işlemleri yönetir.
Bu çoğu durumda kulağa harika gelse de, bazen donanım hızlandırma Chrome’un gecikmesine, donmasına veya çökmesine neden olabilir; dizüstü bilgisayarınızın pilinin daha hızlı bitmesine neden olabilir. Herkesin bilgisayarı biraz farklı olduğu için, sorun GPU’da veya onunla ilişkili sürücüde olabilir. Donanım ivmesinin suçlu olduğundan şüpheleniyorsanız, yapılacak en iyi şey onu devre dışı bırakmak ve sorunu çözüp çözmediğine bakmaktır.
Donanım İvmesi Nasıl Açılır ve Kapatılır?
Varsayılan olarak, Chrome’da donanım hızlandırma etkindir, bu yüzden önce devre dışı bırakmaya bakalım.
Chrome’u açın, menü simgesine tıklayın ve ardından “Ayarlar” seçeneğine tıklayın.
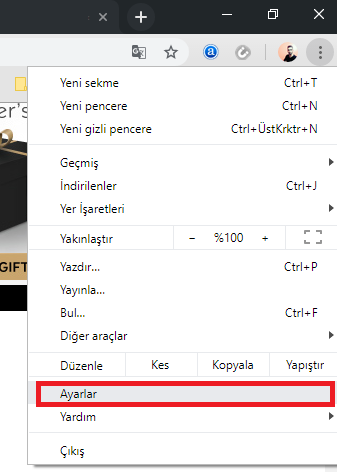
Ayarlar sekmesinde, aşağıya doğru kaydırın ve sonra “Gelişmiş” düğmesini tıklayın.
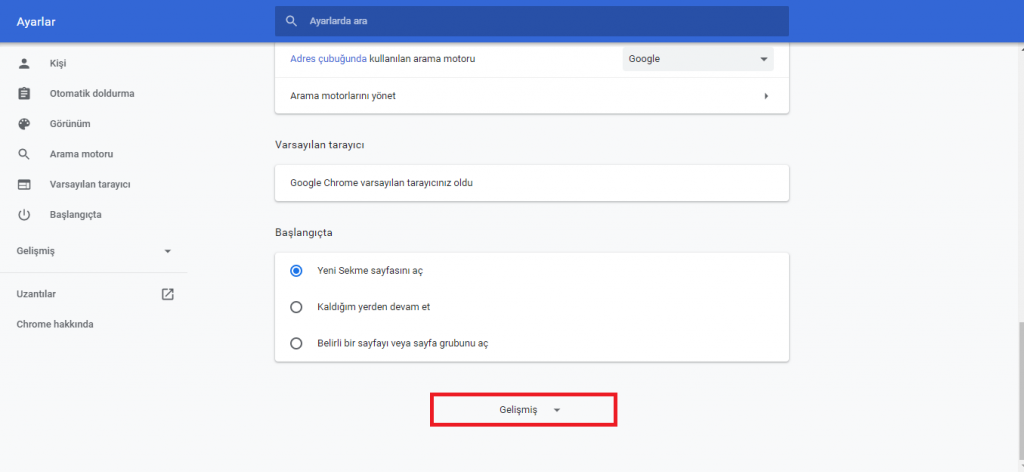
Sistem bölümüne gidin ve “Kullanılabilir olduğunda donanım ivmesini kullan” ayarını bulun. Anahtarı “Kapalı” konumuna getirin ve ardından değişiklikleri uygulamak için “Yeniden Başlat” a tıklayın.
Uyarı: Üzerinde çalıştığınız her şeyi kaydettiğinizden emin olun. Chrome, yeniden başlatmadan önce açılan sekmeleri yeniden açar ancak içlerinde bulunan verilerin hiçbirini kaydetmez.
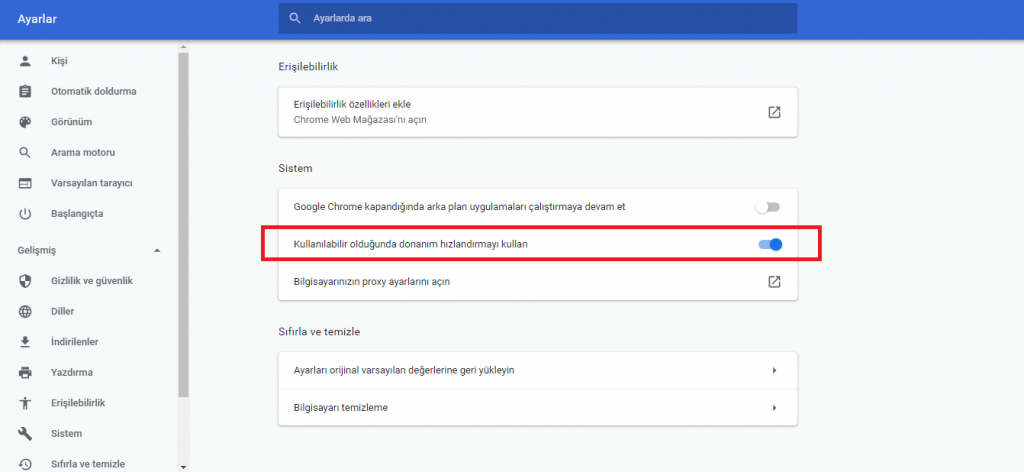
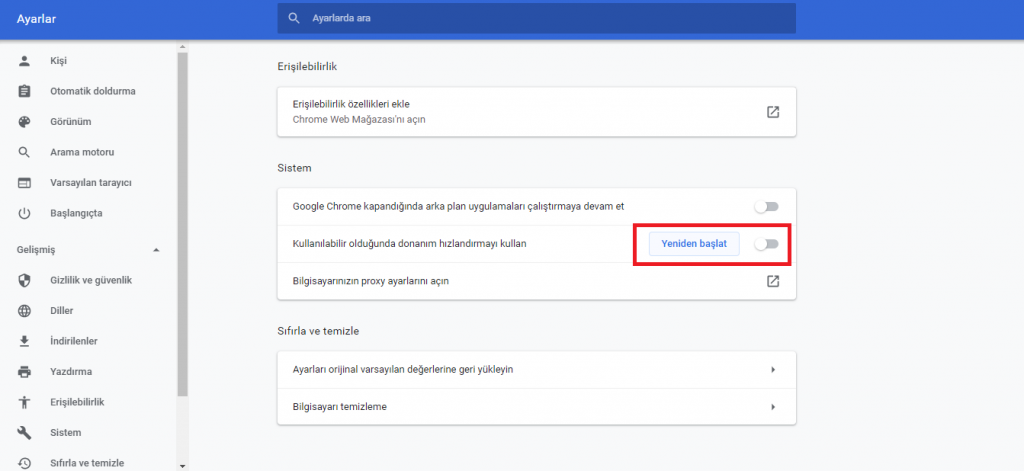
Chrome’u yeniden başlatmayı ve üzerinde çalıştığınız herhangi bir şeyi bitirmeyi beklemeyi tercih ediyorsanız, sekmeyi kapatmanız yeterlidir. Chrome, bir sonraki kapatışınızda ve yeniden açtığınızda değişikliği uygular.
Tamamen devre dışı bırakıldığını onaylamak chrome://gpu/ için yazıp Enter tuşuna basın. Donanım hızlandırması devre dışı bırakıldığında, “Graphics Feature Status” altındaki öğelerin çoğu “Software only, hardware acceleration disabled.” yazacaktır.

Ekrandaki görüntü ile ilgiliysanız bir sorununuzu ve başarınızı başarı ile tamamladığınızı temin ederiz.
Google Chrome’da Güncelleme Nasıl Alınır? makalemize göz atabilirsiniz.









Bunu androidde yapabilir miyim yapabilirsem nası yaparım (her yolu denemeye hazırım lütfen yardım edin)
Bu yazıda anlattığım android sisteminde yapılmıyor.